This is How to Copy Styles Between MS Word Documents
Copying Styles between MS Word documents is quick and relatively easy.
Fast Reference Steps – Quick Summary
- Open a new document
- Open Styles Box (SHIFT + CTRL + ALT + S keys)
- Click Manage Styles button
- Click Import/Export
- Close Normal template
- Open file where you want to copy style from
- Copy over style
Need more Detail? Refer below to Copy Styles Between Word Documents
Copying Styles between MS Word documents can be a bit tricky. If you don’t copy styles between documents and simply copy the text from file to file, you will run into problems and before you know it won’t be in a happy place.
Read below to Copy Styles Between MS Word Documents.
Table of Contents
Need More Detail? Then Try These Steps
Step 1: Open Styles Box
Open a blank document in MS Word.
Open the Styles Box – click the little symbol thingy or press the 4 buttons.
See below – click the image to enlarge.
Step 2: Import File
The click the Manage Styles Button.
Then click Import/Export.
See below – click the image to enlarge.
Step 3: Close the Normal Template File
Click the close file button to close the Normal template file.
You will be opening the file you want to copy the style from instead.
See below – click the image to enlarge.
Step 4: Open File
Then click the Open File button and browse to the file you want to copy the style from.
See below – click the image to enlarge.
Step 5: Copy styles between files
Then you can copy across the styles between your files.
See below – click the image to enlarge.
Step 6: Styles Copied Over
The Styles will then appear in the Styles Box.
See below – click the image to enlarge.
Need More Help?
Need more help to Fix Word? Use MS Word for Dummies. One of the easiest ways to learn MS Word.
Summary
Basically all you are doing is opening the file you want to copy the style into and the file you want to copy it from.
Then use the copy over tool to copy between files.
Speak Your Mind
Something not quite right? Got a different experience? Leave a comment if we missed anything. Check out our templates while you are here.
Frequently Asked Questions
Is it possible to copy styles from one MS Word document to another?
Yes you can copy styles from one document to another but you should not just copy and paste. Use the process above.
Can I just copy and paste styles between MS Word documents?
You can but you will get average results. It is best to follow the correct process to copy styles between documents.


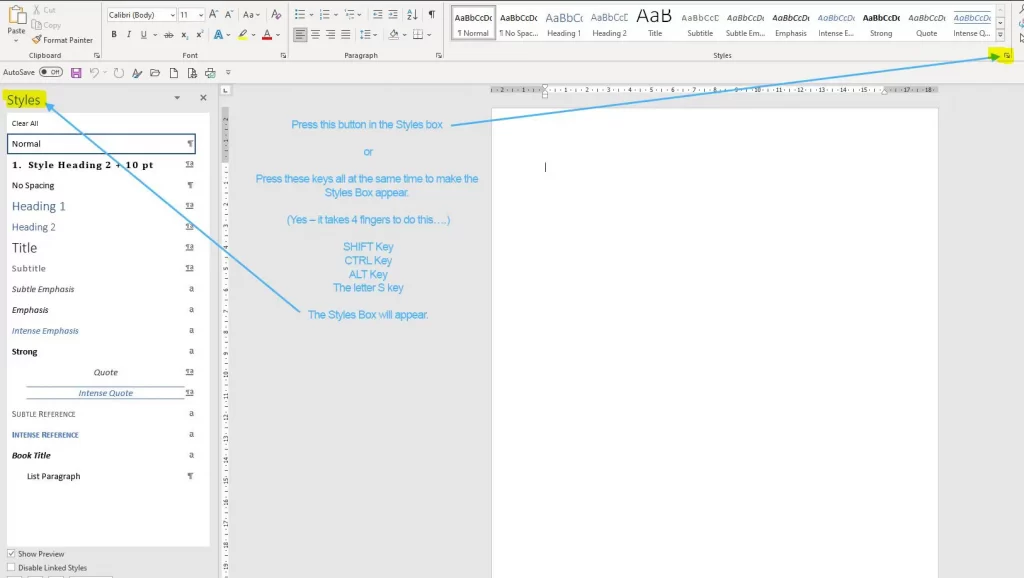
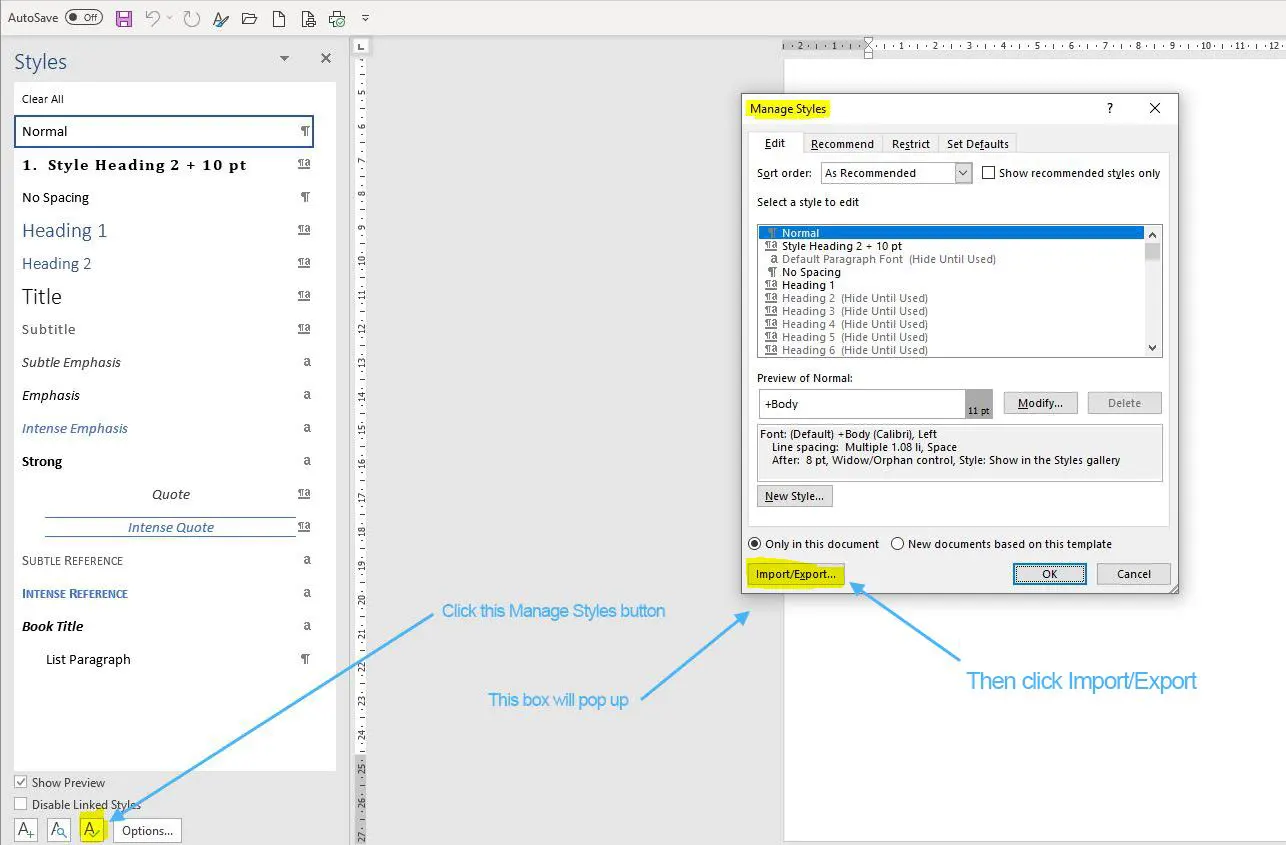

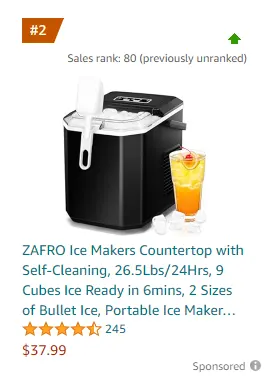
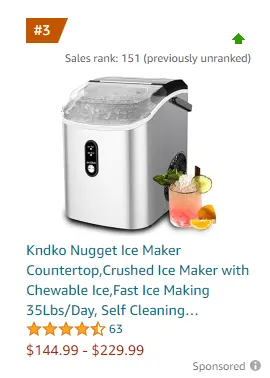
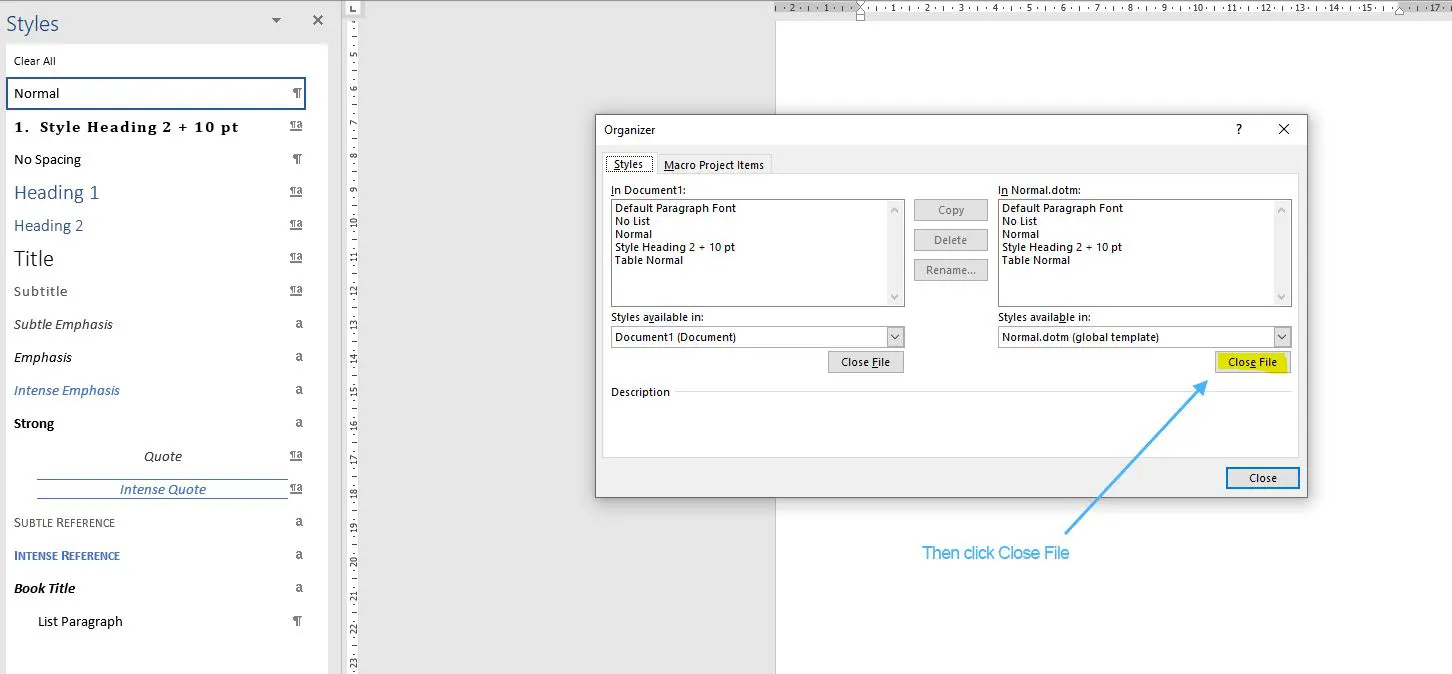
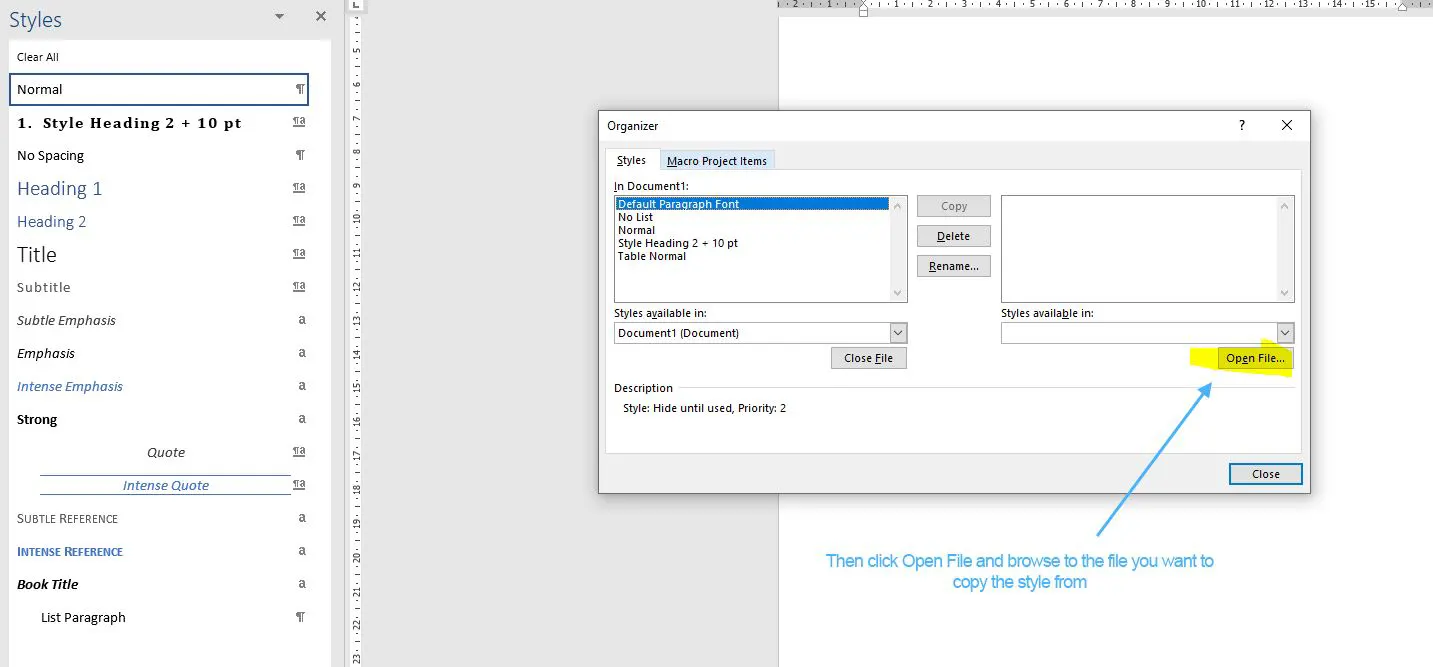
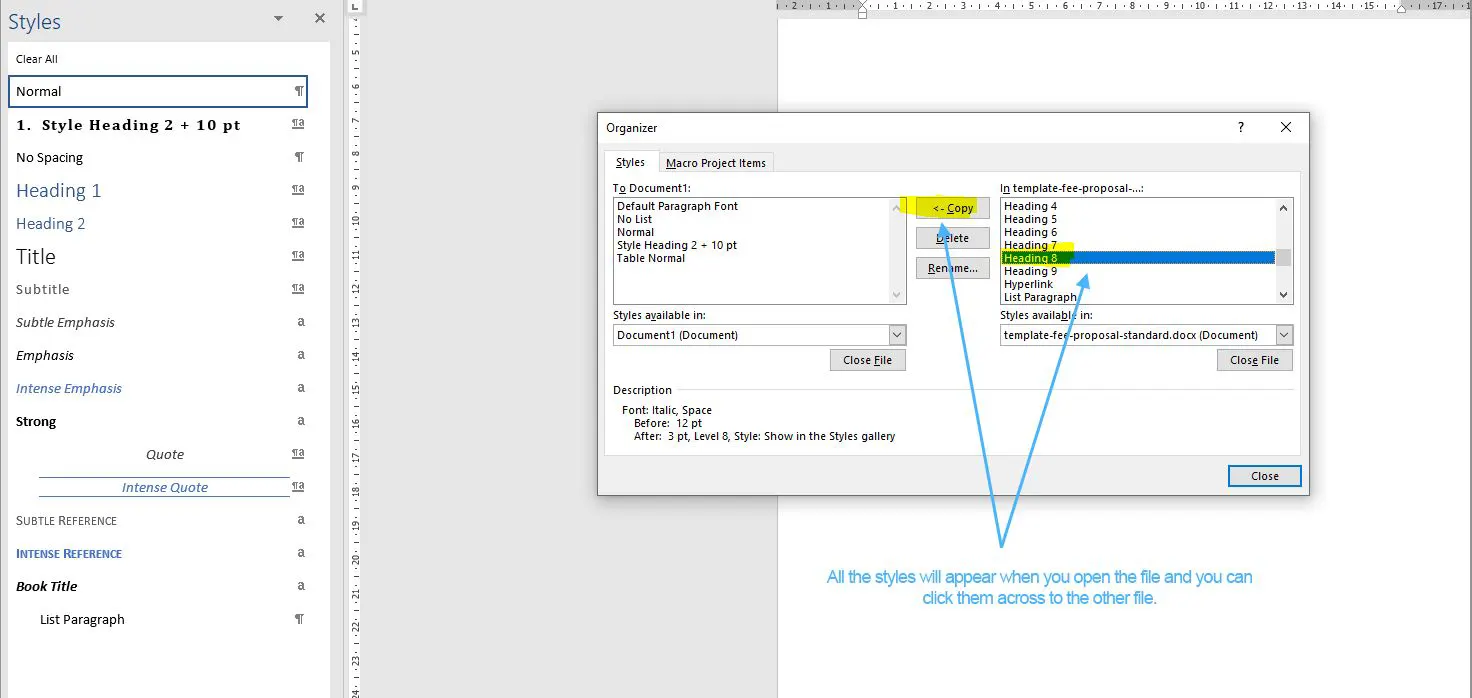
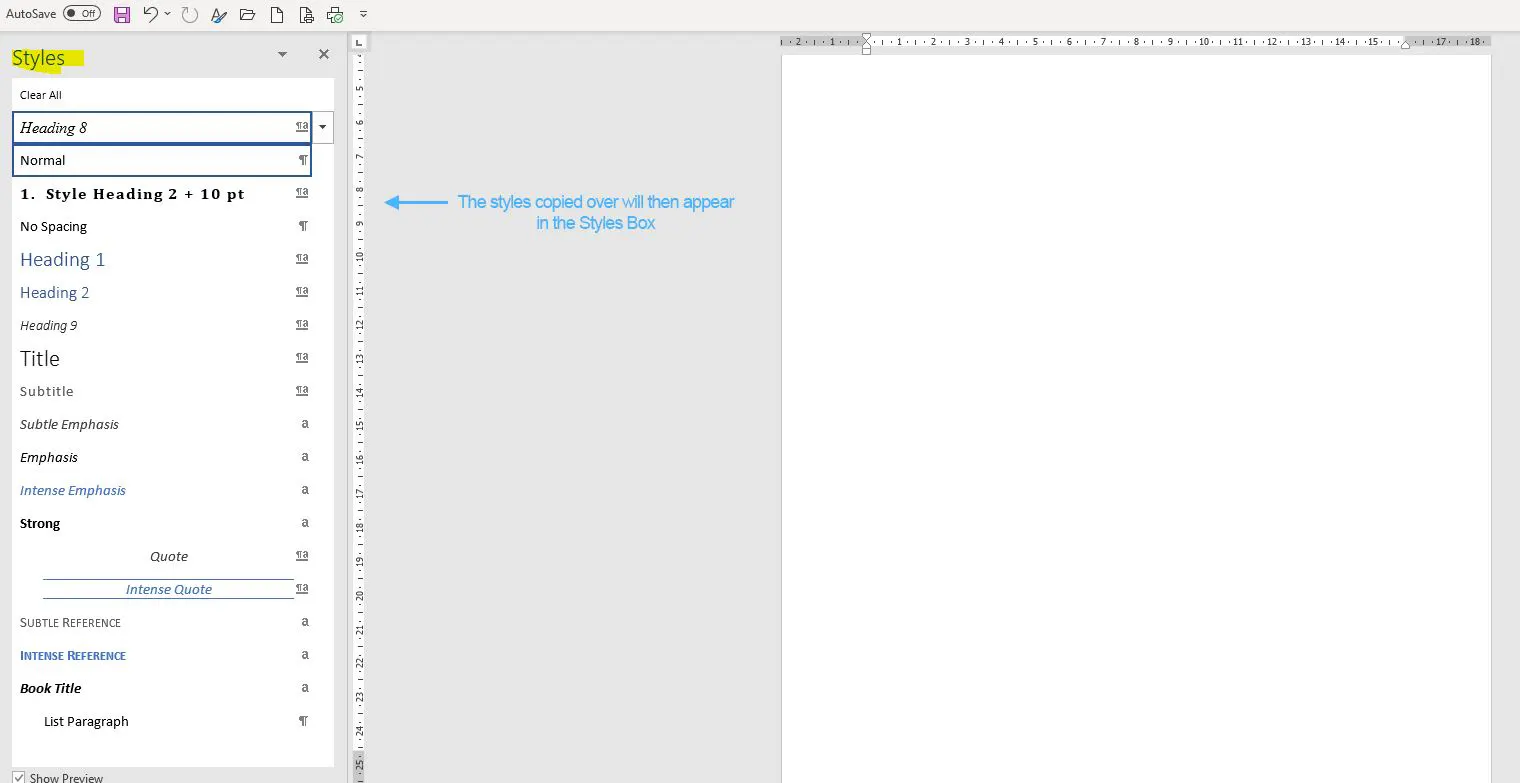
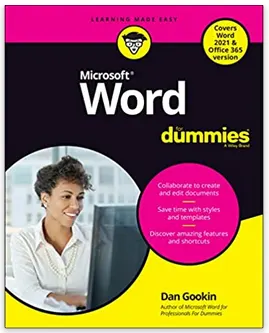
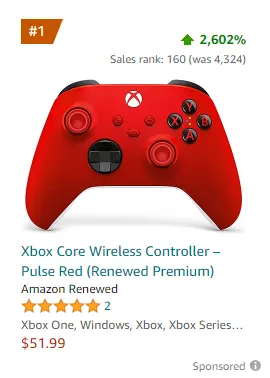
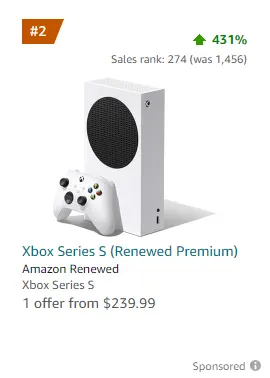
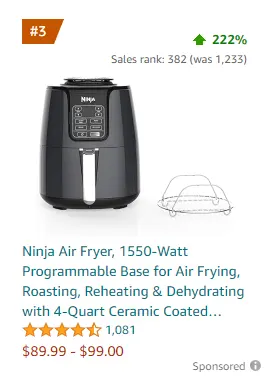



Export style ctrl + alt+ shift + s has NO Manage function
Hi Debra, the ctrl + alt+ shift + s pops up the Style Box. The icon down the bottom with the large uppercase A and the green tick is the Manage Styles box. If yours is different – let us know! Thanks again.
This doesnt add up:
Step 3: Open the Organizer
In the Styles pane, click on the “Options” link at the bottom. Select “Load/Remove Styles” from the dropdown menu. The “Organizer” dialog box will appear.
No “Load/Remove Styles”
Instead there are 2 drop down boxeds with other names. None of them works for this.
Thanks for picking that up Debra. Yes – the steps in the FAQ’s were not quite correct. Now it has been fixed. Thanks again!
Luv Ya!
Thanks for taking the time for this detailed explanations of this procedure. 10/10.